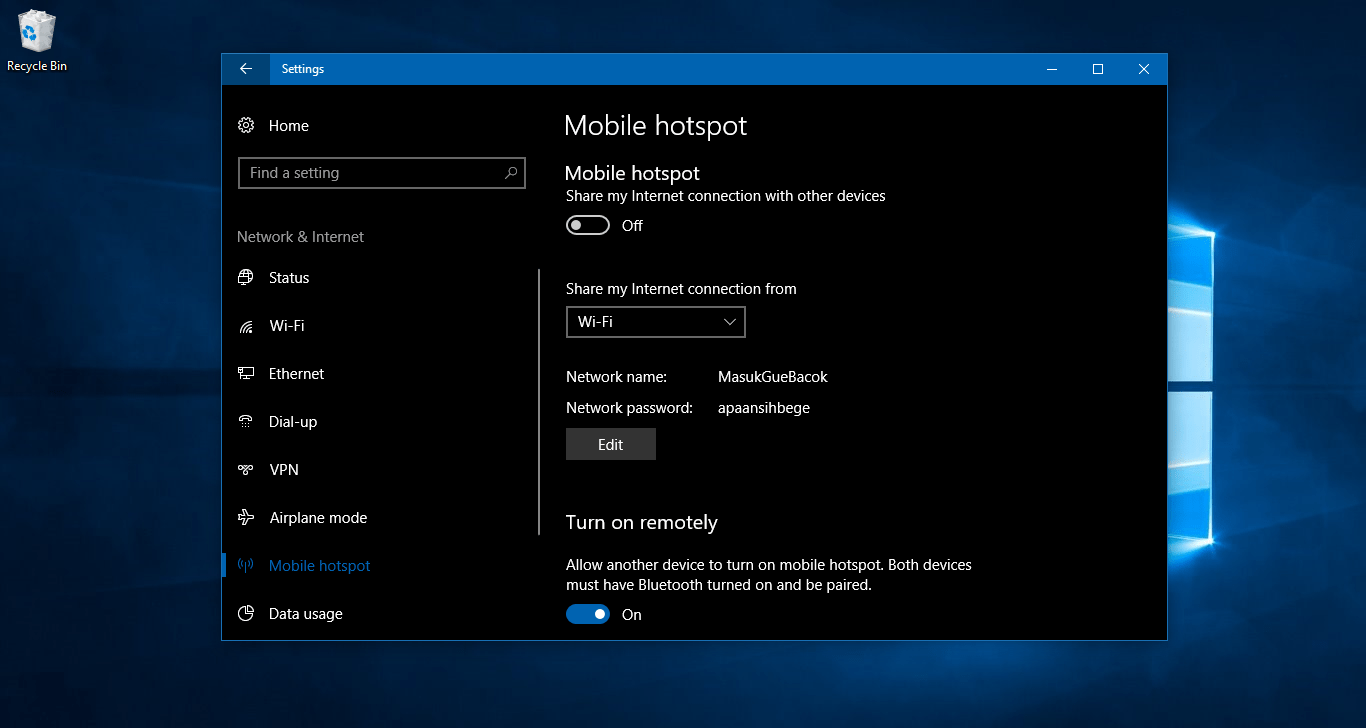Berbagi internet dari satu perangkat dengan lainnya menjadi hal yang kerap dilakukan dengan memperoleh akses yang lebih instan. Terlebih lagi, kini internet menjadi salah satu kebutuhan pokok setiap orang yang harus dipenuhi baik itu untuk komunikasi, gaming, ataupun media sosial. Tetapi bagaimana cara membuat hotspot di laptop Windows 10? Simak ulasan berikut.
Mengaktifkan Hotspot Melalui Settings Windows 10
Langkah pertama yang bisa dilakukan untuk mengaktifkan hotspot di laptop yakni dengan mengatur di settingannya. Pertama tama, buka Windows Settings yang biasanya terdapat di Start menu. Atau anda pun bisa melakukan dengan cara menekan Logo Windows + i pada keyboard laptop. Dengan begitu, secara otomatis akan tampil halaman settings.
Ketika halaman telah ditampilkan, pilihlah menu yang bertuliskan Network & Internet (Wi-Fi, airplane mode, VPN). Pada menu ini, cobalah mengeklik pilihan Mobile hotspot. Pilih menu Share my Internet connection from untuk membagikan koneksi internet ke perangkat lain. Di bagian ini, anda harus tentukan sumber koneksi manakah yang akan dibagikan, misalnya saja Wi-Fi.
Cara membuat hotspot di laptop Windows 10 selanjutnya yakni mengedit bagian Network name dan Network password. Pengubahan nama serta password disini sangat perlu dilakukan, demi menghindari penggunaan seseorang tanpa izin. Berikutnya geser slide Mobile Hotspot menjadi ON untuk mengaktifkan hotspot. Begitu sebaliknya jika ingin menonaktifkannya.
Mengaktifkan Hotspot Melalui CMD
Sama halnya dengan versi sebelumnya yakni Windows 8 dan 8.1, fitur setup untuk jaringan AdHoc di Windows 10 masih ditiadakan. Sehingga untuk membangun jaringan Ad Hoc, tidak semudah dengan mengeklik next hingga finish. Untuk itu, sebagai alternatif lainnya, anda bisa memanfaatkan virtual hosted network sebagai salah satu fitur pada Windows.
Akan tetapi, untuk memanfaatkan hal tersebut anda harus melalui perantara bernama Command Prompt. Pertama tama, buka Command Prompt terlebih dahulu dengan menggunakan mode Run As Administrator. Atau melakukan cara membuat hotspot di laptop Windows 10 dengan lebih mudah, yakni mengetik CMD pada kotak pencarian di layar laptop.
Baru kemudian klik kanan Command Prompt, dan pilih Run As. Bila jendela CMD telah terbuka secara sempurna, anda bisa memasukan perintah untuk membuat SSID dan Key. Dimana perintah tersebut berbunyi “netsh wlan set hostednetwork mode=allow ssid=NAMA_SSID key=PASSWORD”. Ubah bagian nama_SSID dan password sesuai keinginan.
Usai memasukkannya, jalankan virtual network dengan mengetik perintah “netsh wlan start hostednetwork”. Kemudian, buka Control Panel dan pilih Network and Sharing Center. Selanjutnya klik Network Connection, dan pastikan muncul adapter baru yang bernama Microsoft Hosted Network Adapter pada layar yang ditampilkan.
Berikutnya, klik kanan adapter baru tersebut dan pilih Properties. Pada halaman Properties tersebut, pilih tab Sharing dan aktifkan ceklis yang terdapat di bagian Allow other network users to connect through this computer’s Internet connection. Ceklis tersebut bertujuan untuk membagi koneksi internet yang didapatkan ke semua perangkat yang tersambung.
Mengaktifkan Hotspot dengan Bantuan Software
Bila beberapa cara membuat hotspot di laptop windows 10 di atas telah dilakukan namun masih belum berhasil, cobalah menggunakan bantuan software bernama Baidu WiFi Hotspot. Langkah yang harus ditempuh pun sangat sederhana, yang mana anda cukup menginstal dan menjalankan Baidu WiFi Hotspot. Kemudian klik tombol Get Free WiFi untuk mengaktifkan hotspot.
Mungkin berpisah dengan internet menjadi salah satu hal yang mustahil dilakukan saat ini. Bagaimana tidak, kini kehidupan manusia tidak bisa terlepas dari koneksi internet dimanapun ia berada. Bila tidak mendapatkan koneksi tersebut, jalan satu satunya yakni berbagi dengan perangkat lainnya. Cara berbagi hotspot diatas bisa anda terapkan, bila gunakan sistem Windows 10.