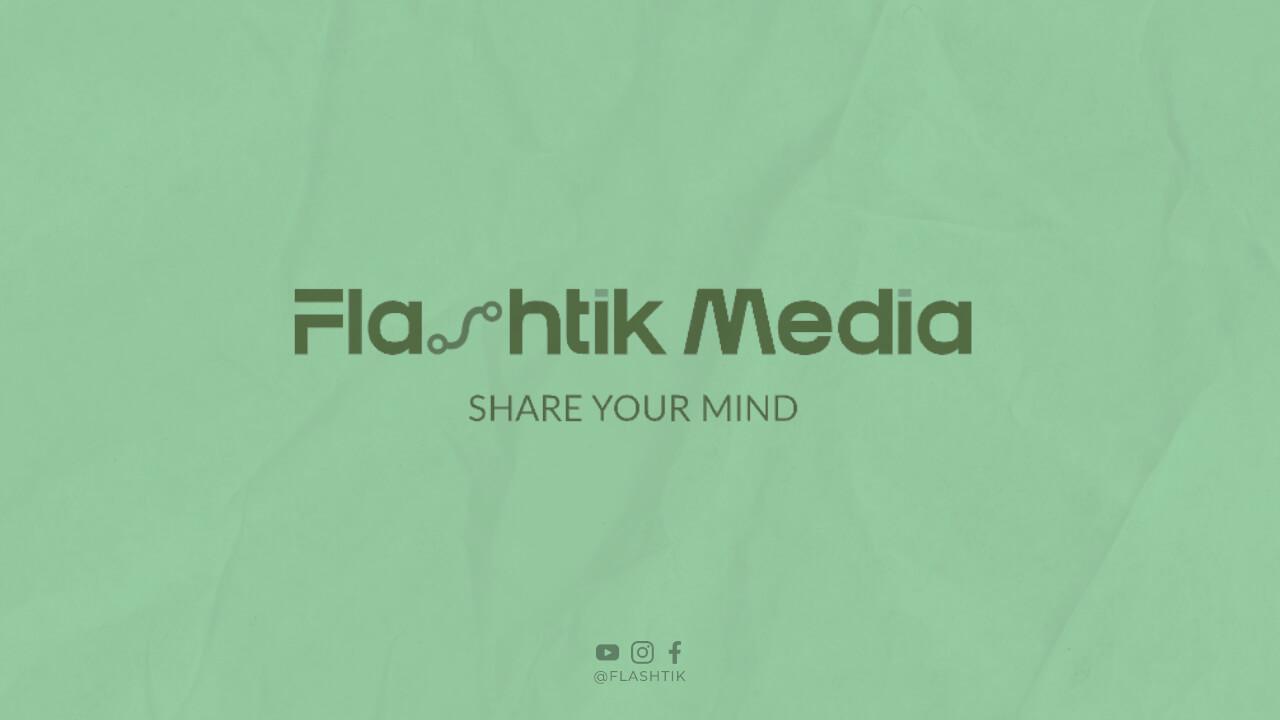Jika Anda sering menggunakan Microsoft Word 2010 untuk menulis surat, maka membuat kop surat yang baik dan benar adalah suatu keharusan. Kop surat yang baik dan benar dapat memberikan kesan profesional dan terpercaya pada klien atau rekan kerja Anda. Berikut adalah cara membuat kop surat di Word 2010.
1. Buka Microsoft Word 2010
Untuk membuat kop surat di Word 2010, langkah pertama yang harus Anda lakukan adalah membuka program Microsoft Word 2010. Anda dapat membukanya melalui desktop atau melalui menu Start pada komputer Anda.
2. Buat dokumen baru
Setelah membuka program Microsoft Word 2010, buat dokumen baru dengan mengklik tombol File pada menu utama dan pilih New. Setelah itu, pilih Blank document dan klik Create.
3. Atur margin
Setelah dokumen baru dibuat, atur margin dokumen Anda dengan mengklik tombol Page Layout pada menu utama dan pilih Margin. Pilih margin yang sesuai dengan kebutuhan Anda.
4. Buat header dokumen
Setelah margin diatur, langkah selanjutnya adalah membuat header dokumen. Klik tombol Insert pada menu utama dan pilih Header. Pilih jenis header yang Anda inginkan dan atur sesuai dengan kebutuhan Anda.
5. Tambahkan logo atau gambar
Jika Anda ingin menambahkan logo atau gambar pada kop surat, klik tombol Insert pada menu utama dan pilih Picture. Pilih gambar atau logo yang ingin Anda tambahkan dan atur ukurannya sesuai dengan kebutuhan Anda.
6. Tambahkan informasi perusahaan atau instansi
Setelah menambahkan logo atau gambar, langkah selanjutnya adalah menambahkan informasi perusahaan atau instansi pada kop surat. Informasi yang biasanya ditambahkan adalah nama perusahaan atau instansi, alamat, nomor telepon, dan email. Untuk menambahkan informasi tersebut, klik tombol Insert pada menu utama dan pilih Text Box. Pilih jenis text box yang Anda inginkan dan letakkan di header dokumen. Ketik informasi yang ingin Anda tambahkan dan atur format teksnya.
7. Buat garis pemisah
Untuk memberikan kesan lebih profesional pada kop surat, Anda dapat menambahkan garis pemisah antara header dokumen dan isi surat. Untuk membuat garis pemisah, klik tombol Insert pada menu utama dan pilih Shapes. Pilih jenis garis yang Anda inginkan dan letakkan di antara header dokumen dan isi surat.
8. Atur font dan ukuran teks
Setelah membuat garis pemisah, langkah selanjutnya adalah mengatur format teks untuk isi surat. Pilih jenis font dan ukuran teks yang sesuai dengan kebutuhan Anda. Format teks yang biasanya digunakan untuk kop surat adalah Times New Roman dengan ukuran 12.
9. Atur jenis dan ukuran huruf pada kop surat
Setelah mengatur format teks untuk isi surat, langkah selanjutnya adalah mengatur jenis dan ukuran huruf pada kop surat. Pilih jenis dan ukuran huruf yang sesuai dengan kebutuhan Anda. Format huruf yang biasanya digunakan untuk kop surat adalah Arial dengan ukuran 14 atau 16.
10. Atur jarak antar baris
Setelah mengatur jenis dan ukuran huruf pada kop surat, langkah selanjutnya adalah mengatur jarak antar baris pada isi surat. Pilih jenis jarak antar baris yang sesuai dengan kebutuhan Anda. Format jarak antar baris yang biasanya digunakan untuk kop surat adalah 1.5 atau 2.
11. Tambahkan nomor halaman
Jika Anda ingin menambahkan nomor halaman pada kop surat, klik tombol Insert pada menu utama dan pilih Page Number. Pilih jenis nomor halaman yang Anda inginkan dan letakkan pada posisi yang sesuai dengan kebutuhan Anda.
12. Atur penomoran surat
Jika surat yang Anda buat memerlukan penomoran, klik tombol Insert pada menu utama dan pilih Page Number. Pilih jenis nomor halaman yang Anda inginkan dan letakkan pada posisi yang sesuai dengan kebutuhan Anda. Setelah itu, klik tombol Format pada menu utama dan pilih Numbering. Pilih jenis penomoran yang Anda inginkan dan atur sesuai dengan kebutuhan Anda.
13. Tambahkan tanggal surat
Setelah memilih jenis penomoran yang sesuai, langkah selanjutnya adalah menambahkan tanggal surat. Untuk menambahkan tanggal surat, klik tombol Insert pada menu utama dan pilih Date & Time. Pilih jenis tanggal yang Anda inginkan dan atur formatnya sesuai dengan kebutuhan Anda.
14. Tambahkan nama penerima surat
Setelah menambahkan tanggal surat, langkah selanjutnya adalah menambahkan nama penerima surat. Untuk menambahkan nama penerima surat, klik tombol Insert pada menu utama dan pilih Text Box. Pilih jenis text box yang Anda inginkan dan letakkan pada posisi yang sesuai dengan kebutuhan Anda. Ketik nama penerima surat dan atur format teksnya.
15. Tambahkan alamat penerima surat
Setelah menambahkan nama penerima surat, langkah selanjutnya adalah menambahkan alamat penerima surat. Untuk menambahkan alamat penerima surat, klik tombol Insert pada menu utama dan pilih Text Box. Pilih jenis text box yang Anda inginkan dan letakkan pada posisi yang sesuai dengan kebutuhan Anda. Ketik alamat penerima surat dan atur format teksnya.
16. Tambahkan subjek surat
Setelah menambahkan alamat penerima surat, langkah selanjutnya adalah menambahkan subjek surat. Untuk menambahkan subjek surat, klik tombol Insert pada menu utama dan pilih Text Box. Pilih jenis text box yang Anda inginkan dan letakkan pada posisi yang sesuai dengan kebutuhan Anda. Ketik subjek surat dan atur format teksnya.
17. Buat paragraf pembuka
Setelah menambahkan subjek surat, langkah selanjutnya adalah membuat paragraf pembuka pada isi surat. Paragraf pembuka biasanya berisi tentang tujuan surat dan perkenalan singkat tentang isi surat. Tulislah paragraf pembuka dengan bahasa yang sopan dan mudah dipahami.
18. Buat isi surat
Setelah membuat paragraf pembuka, langkah selanjutnya adalah membuat isi surat. Isi surat harus jelas, padat, dan mudah dipahami. Gunakan bahasa yang sopan dan hindari penggunaan kata-kata yang tidak perlu.
19. Buat paragraf penutup
Setelah membuat isi surat, langkah selanjutnya adalah membuat paragraf penutup. Paragraf penutup biasanya berisi tentang harapan atau permintaan tertentu dari pengirim surat kepada penerima surat. Tulislah paragraf penutup dengan bahasa yang sopan dan mudah dipahami.
Setelah membuat paragraf penutup, langkah selanjutnya adalah mengatur margin pada footer. Klik tombol Page Layout pada menu utama dan pilih Margin. Pilih jenis margin yang sesuai dengan kebutuhan Anda.
Setelah mengatur margin pada footer, langkah selanjutnya adalah membuat footer surat. Footer surat biasanya berisi tentang informasi kontak pengirim surat, seperti alamat, nomor telepon, dan email. Untuk membuat footer surat, klik tombol Insert pada menu utama dan pilih Footer. Pilih jenis footer yang Anda inginkan dan atur sesuai dengan kebutuhan Anda.
Jika Anda ingin menambahkan nomor halaman pada footer, klik tombol Insert pada menu utama dan pilih Page Number. Pilih jenis nomor halaman yang Anda inginkan dan letakkan pada posisi yang sesuai dengan kebutuhan Anda.
Setelah mengatur nomor halaman pada footer, langkah selanjutnya adalah mengatur jenis dan ukuran huruf pada footer. Pilih jenis dan ukuran huruf yang sesuai dengan kebutuhan Anda. Format huruf yang biasanya digunakan untuk footer surat adalah Arial dengan ukuran 10 atau 12.
Setelah mengatur jenis dan ukuran huruf pada footer, langkah selanjutnya adalah mengatur jarak antar baris pada footer. Pilih jenis jarak antar baris yang sesuai dengan kebutuhan Anda. Format jarak antar baris yang biasanya digunakan untuk footer surat adalah 1 atau 1.5.
25. Tambahkan tanda tangan
Jika surat yang Anda buat memerlukan tanda tangan, Anda dapat menambahkannya pada footer surat. Scan tanda tangan Anda dan simpan dalam format gambar. Setelah itu, klik tombol Insert pada menu utama dan pilih Picture. Pilih gambar tanda tangan Anda dan letakkan pada posisi yang sesuai dengan kebutuhan Anda.
26. Atur format surat
Setelah semua elemen kop surat dan isi surat selesai dibuat, langkah terakhir adalah mengatur format surat secara keseluruhan. Pastikan format surat Anda sudah sesuai dengan standar yang berlaku dan mudah dibaca oleh penerima surat.
27. Cek kembali kesalahan pada surat
Sebelum mengirimkan surat, pastikan Anda telah mengecek kembali surat untuk memastikan tidak ada kesalahan pada format, ejaan, atau tata bahasa. Cek juga kesesuaian konten surat dengan tujuan surat.
28. Simpan dan kirim surat
Jika surat sudah selesai dibuat dan dicek kembali, simpan surat dalam format yang sesuai dengan kebutuhan Anda. Setelah itu, kirim surat kepada penerima surat melalui email atau pos.
29. Kesimpulan
Membuat kop surat di Word 2010 tidaklah sulit jika Anda mengikuti langkah-langkah di atas. Pastikan format surat Anda sudah sesuai dengan standar yang berlaku dan mudah dibaca oleh penerima surat. Selamat mencoba!