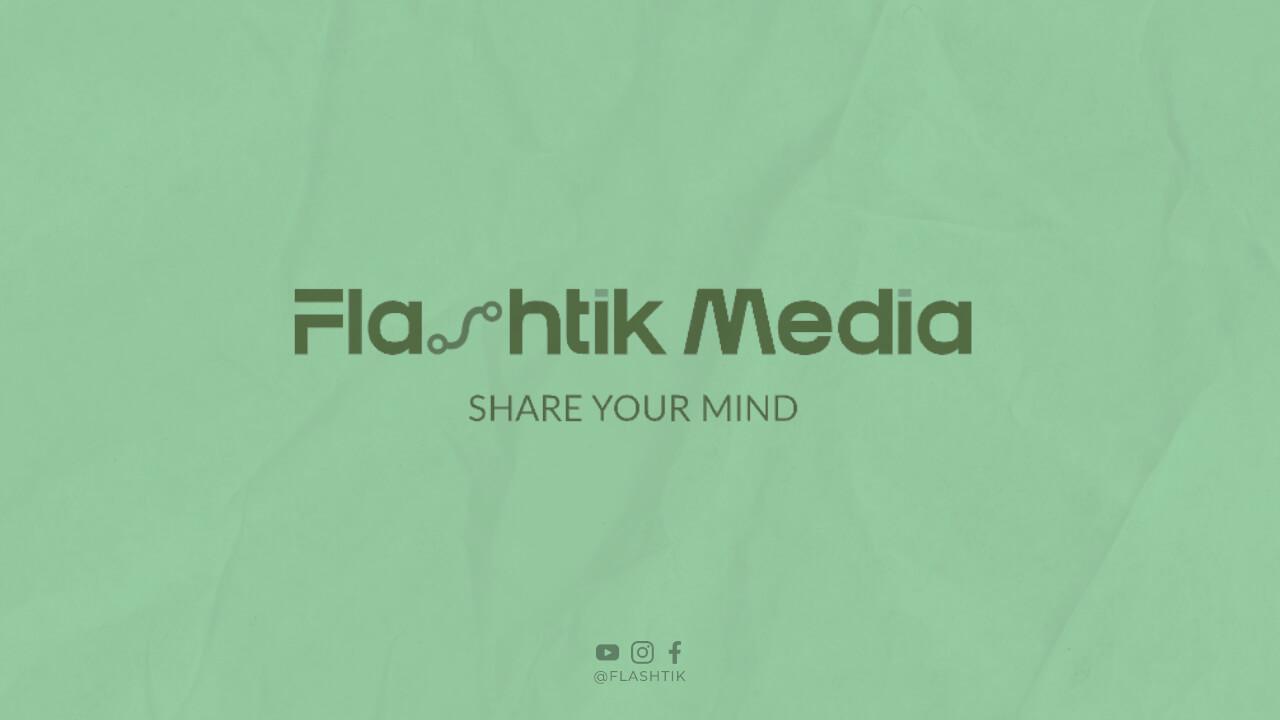Jika Anda adalah pengguna Windows, Anda mungkin pernah mengalami masalah audio pada komputer atau laptop Anda. Masalah audio ini bisa disebabkan oleh banyak hal, seperti driver yang rusak atau tidak kompatibel, pengaturan yang salah, atau masalah pada perangkat keras. Jangan khawatir, dalam artikel ini kami akan memberikan beberapa cara untuk memperbaiki masalah audio di Windows.
1. Periksa Pengaturan Audio
Langkah pertama dalam memperbaiki masalah audio di Windows adalah memeriksa pengaturan audio. Pastikan bahwa perangkat audio yang Anda gunakan telah dipilih sebagai perangkat default dan volume telah diatur dengan benar. Anda juga bisa mengatur pengaturan suara dengan mengklik kanan pada ikon suara di bagian kanan bawah layar dan memilih “Open Sound Settings”.
2. Periksa Konektor Audio
Jika masalah audio terjadi pada laptop atau komputer Anda yang terhubung dengan speaker eksternal, pastikan bahwa kabel audio terhubung dengan benar pada kedua ujungnya. Jika kabel tidak terhubung dengan benar, maka suara tidak akan keluar dari speaker dan masalah audio akan terjadi.
3. Periksa Driver Audio
Driver audio adalah file yang diperlukan agar komputer dapat mengenali perangkat audio yang terpasang. Jika driver audio tidak terinstal dengan benar atau rusak, maka masalah audio dapat terjadi. Anda bisa memeriksa driver audio dengan cara membuka Device Manager dan mencari perangkat audio yang terpasang. Jika driver audio belum terinstal, maka Anda perlu mengunduh dan menginstal driver audio dari situs web resmi produsen perangkat audio tersebut.
4. Restart Komputer atau Laptop Anda
Jika masalah audio masih terjadi setelah Anda melakukan tiga langkah di atas, cobalah untuk merestart komputer atau laptop Anda. Restart dapat membantu mengatasi masalah sederhana pada sistem operasi, termasuk masalah audio. Setelah restart, coba untuk memeriksa apakah masalah audio telah teratasi atau tidak.
5. Periksa Perangkat Keras
Jika masalah audio masih terjadi setelah Anda melakukan empat langkah di atas, kemungkinan besar masalah terletak pada perangkat keras. Anda bisa memeriksa perangkat keras dengan cara membuka casing komputer atau laptop Anda dan memeriksa apakah kabel audio terhubung dengan baik atau tidak. Jika kabel audio terhubung dengan baik, maka kemungkinan besar masalah terletak pada perangkat audio itu sendiri dan Anda perlu menggantinya.
6. Gunakan Troubleshooter Audio
Windows memiliki fitur troubleshooter audio yang dapat membantu Anda memperbaiki masalah audio. Fitur ini akan mencari masalah pada sistem audio Anda dan memberikan solusi untuk mengatasinya. Untuk menggunakan troubleshooter audio, buka Control Panel dan cari “Troubleshooting”. Pilih “Troubleshoot audio playback” dan ikuti instruksi yang diberikan.
7. Perbarui Sistem Operasi Anda
Jika masalah audio masih terjadi setelah Anda melakukan enam langkah di atas, Anda bisa mencoba untuk memperbarui sistem operasi Windows Anda ke versi terbaru. Perbarui sistem operasi Anda dengan mengklik Start Menu, kemudian Settings, dan pilih Update & Security. Setelah itu, klik “Check for Updates” dan ikuti instruksi untuk memperbarui sistem operasi Anda.
8. Install Ulang Driver Audio
Jika masalah audio masih terjadi setelah melakukan semua cara di atas, Anda bisa mencoba untuk menginstal ulang driver audio di komputer atau laptop Anda. Caranya adalah dengan membuka Device Manager dan mencari perangkat audio yang terpasang. Kemudian, klik kanan pada perangkat audio tersebut dan pilih “Uninstall”. Setelah itu, restart komputer atau laptop Anda dan driver audio akan diinstal otomatis.
9. Gunakan Perangkat Audio yang Lain
Jika setelah melakukan semua cara di atas masalah audio tetap belum teratasi, cobalah untuk menggunakan perangkat audio yang lain. Anda bisa mencoba menggunakan headphone atau speaker eksternal untuk melihat apakah masalah audio hanya terjadi pada perangkat audio tertentu atau tidak.
10. Bawa ke Teknisi Komputer
Jika semua cara di atas sudah dilakukan dan masalah audio masih terjadi, kemungkinan besar masalah terletak pada perangkat audio itu sendiri. Anda bisa membawa komputer atau laptop Anda ke teknisi komputer untuk diperbaiki. Teknisi komputer akan membantu Anda memeriksa dan memperbaiki masalah audio pada perangkat Anda.
Kesimpulan
Itulah beberapa cara yang dapat Anda lakukan untuk memperbaiki masalah audio di Windows. Pastikan bahwa Anda memeriksa pengaturan audio, konektor audio, driver audio, dan perangkat keras sebelum membawa perangkat Anda ke teknisi komputer. Dengan melakukan beberapa langkah di atas, masalah audio di komputer atau laptop Anda dapat teratasi.