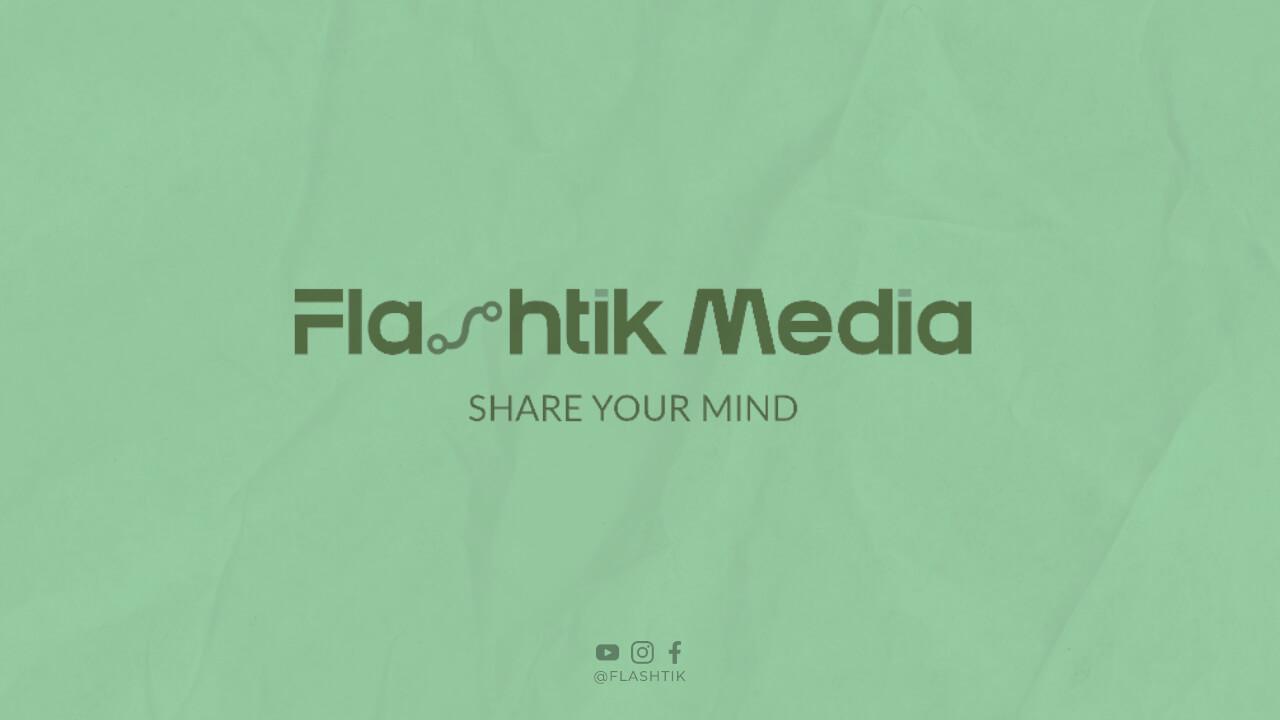Flashdisk adalah salah satu media penyimpanan data yang paling sering digunakan. Namun, ada beberapa masalah yang sering terjadi dengan flashdisk, salah satunya adalah flashdisk write protected. Write protected adalah kondisi dimana flashdisk tidak dapat diubah atau dihapus karena terkunci. Jika Anda mengalami masalah ini, berikut adalah cara memperbaiki flashdisk write protected yang tidak bisa di format.
1. Periksa Switch Lock pada Flashdisk
Pertama-tama, pastikan bahwa flashdisk Anda tidak terkunci. Beberapa jenis flashdisk memiliki switch lock yang harus dipindahkan ke posisi terbuka agar flashdisk dapat ditulis. Periksa switch lock pada flashdisk Anda dan pastikan dalam posisi terbuka.
2. Periksa Aplikasi Antivirus
Banyak aplikasi antivirus yang dapat menyebabkan flashdisk terkunci. Jika Anda baru saja menginstal atau memperbarui aplikasi antivirus, coba matikan sementara atau nonaktifkan aplikasi tersebut dan coba format flashdisk kembali.
3. Coba Format dengan Command Prompt
Jika flashdisk write protected tidak dapat diformat melalui komputer, cobalah format menggunakan Command Prompt. Caranya adalah dengan menekan tombol Windows + R untuk membuka Run, ketik “cmd” dan tekan enter. Kemudian ketik “diskpart” dan tekan enter lagi. Setelah itu, ketik “list disk” untuk melihat semua disk yang terhubung ke komputer. Pilih flashdisk yang ingin diformat dengan mengetik “select disk [nomor disk]”, kemudian ketik “attributes disk clear readonly” dan “clean” untuk membersihkan flashdisk, lalu ketik “create partition primary” dan “format fs=fat32 quick” untuk memformat flashdisk.
4. Kembalikan ke Pengaturan Pabrik
Jika cara sebelumnya tidak berhasil, cobalah untuk mengembalikan flashdisk ke pengaturan pabrik. Untuk melakukannya, buka “My Computer” atau “This PC”, klik kanan pada flashdisk dan pilih “Properties”. Di tab “Hardware”, pilih flashdisk dan klik “Properties” lagi. Di tab “Policies”, pilih “Optimize for performance” dan klik “OK”. Kemudian, kembali ke tab “General” dan klik “Format”. Pilih “Restore device defaults” dan klik “Start” untuk mengembalikan flashdisk ke pengaturan pabrik.
5. Gunakan Aplikasi Pihak Ketiga
Jika semua cara di atas tidak berhasil, Anda dapat mencoba menggunakan aplikasi pihak ketiga seperti HP USB Disk Storage Format Tool atau EaseUS Partition Master untuk memformat flashdisk write protected.
6. Jangan Gunakan Flashdisk yang Rusak
Terakhir, jika flashdisk Anda masih write protected meskipun sudah mencoba semua cara di atas, kemungkinan besar flashdisk tersebut sudah rusak dan tidak dapat diperbaiki. Jangan terus mencoba menggunakan flashdisk tersebut karena dapat merusak data dan perangkat keras pada komputer Anda.
Demikianlah beberapa cara memperbaiki flashdisk write protected yang tidak bisa di format. Sebagai saran, selalu backup data Anda secara teratur agar tidak kehilangan data penting jika terjadi masalah pada flashdisk. Semoga artikel ini bermanfaat dan dapat membantu Anda memperbaiki masalah pada flashdisk.