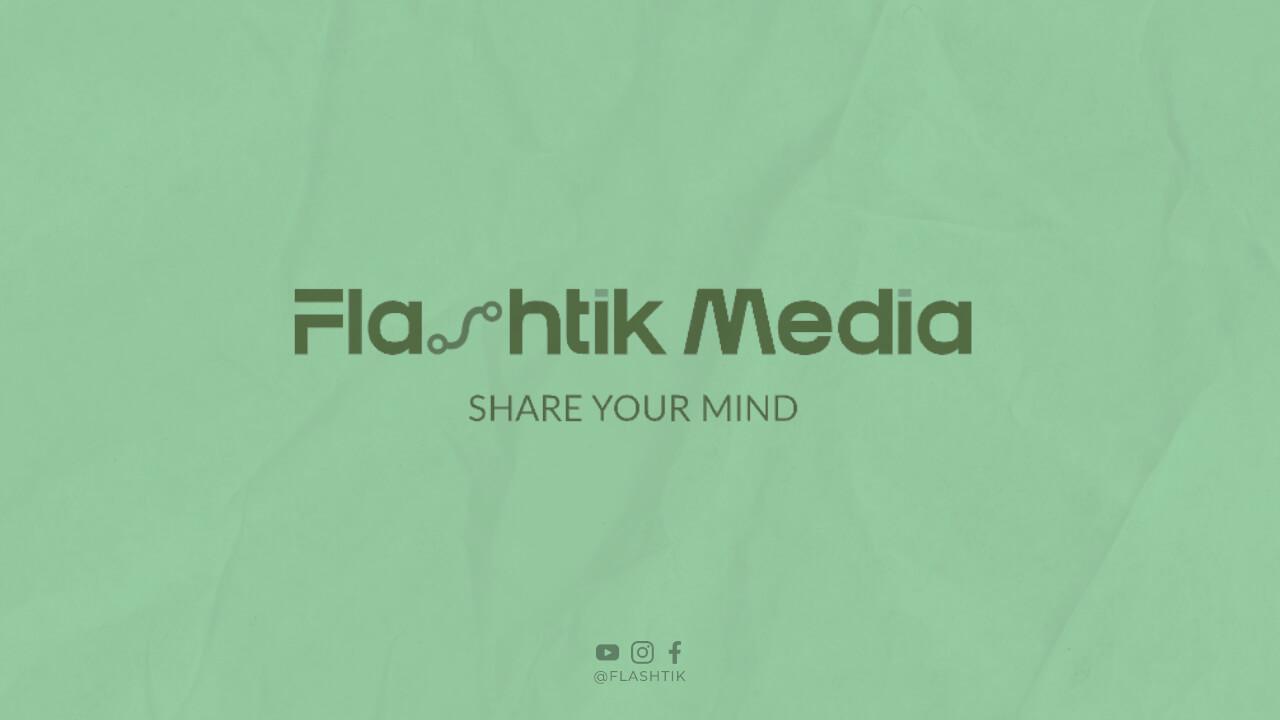Margin adalah jarak antara konten dan batas halaman di dokumen Word. Di sini, Anda akan belajar cara mengatur margin di Word. Margin sangat penting dalam menentukan tata letak dokumen dan meningkatkan kualitasnya. Dengan mengatur margin yang tepat, dokumen Anda akan terlihat lebih profesional dan mudah dibaca.
1. Cara mengatur margin di Word
Langkah-langkah untuk mengatur margin di Word adalah sebagai berikut:
2. Langkah 1: Buka dokumen Word
Pertama, buka dokumen Word di mana Anda ingin mengatur margin. Anda bisa membuka dokumen yang sudah ada atau membuat dokumen baru.
3. Langkah 2: Klik Layout
Pada menu bar di bagian atas layar, klik tab Layout. Di sini, Anda akan menemukan opsi untuk mengatur margin.
4. Langkah 3: Pilih Margin
Pada tab Layout, pilih opsi Margin. Di sini, Anda akan menemukan beberapa opsi margin bawaan, seperti Normal, Ketat, dan Longgar.
5. Langkah 4: Pilih Margin Kustom
Jika opsi margin bawaan tidak memenuhi kebutuhan Anda, pilih opsi Margin Kustom. Dengan opsi ini, Anda dapat mengatur margin secara manual sesuai keinginan Anda.
6. Langkah 5: Atur Margin Kustom
Setelah memilih Margin Kustom, Anda akan melihat opsi untuk mengatur margin atas, bawah, kiri, dan kanan secara manual. Masukkan margin yang Anda inginkan dalam kotak yang tersedia.
7. Langkah 6: Klik OK
Setelah selesai mengatur margin, klik OK. Dokumen Anda sekarang akan memiliki margin sesuai dengan preferensi Anda.
8. Cara Menggunakan Margin
Margin berguna untuk menentukan jarak antara konten dan batas halaman di dokumen Word. Margin juga meningkatkan tata letak dokumen dan memudahkan pembaca dalam membaca dokumen. Berikut adalah beberapa cara untuk menggunakan margin:
9. 1. Mengatur Jarak Antara Teks dan Batas Halaman
Margin dapat digunakan untuk mengatur jarak antara teks dan batas halaman. Dengan margin yang tepat, teks akan terlihat lebih rapi dan mudah dibaca. Gunakan margin yang lebih lebar untuk dokumen yang lebih panjang dan margin yang lebih sempit untuk dokumen yang lebih pendek.
10. 2. Meningkatkan Tata Letak Dokumen
Margin juga dapat meningkatkan tata letak dokumen. Dengan margin yang tepat, dokumen Anda akan terlihat lebih profesional dan mudah dibaca. Gunakan margin yang sama di seluruh dokumen untuk menciptakan tata letak yang konsisten.
11. 3. Memudahkan Pembaca dalam Membaca Dokumen
Dengan margin yang tepat, pembaca akan lebih mudah membaca dokumen Anda. Margin yang terlalu sempit atau terlalu lebar dapat membuat pembaca merasa tidak nyaman saat membaca dokumen. Gunakan margin yang sesuai dengan jenis dokumen yang Anda buat.
12. Kesimpulan
Margin sangat penting dalam menentukan tata letak dokumen dan meningkatkan kualitasnya. Dengan mengatur margin yang tepat, dokumen Anda akan terlihat lebih profesional dan mudah dibaca. Langkah-langkah untuk mengatur margin di Word sangat mudah, dan Anda dapat mengatur margin secara manual sesuai dengan preferensi Anda. Gunakan margin yang tepat untuk meningkatkan tata letak dokumen dan memudahkan pembaca dalam membaca dokumen.