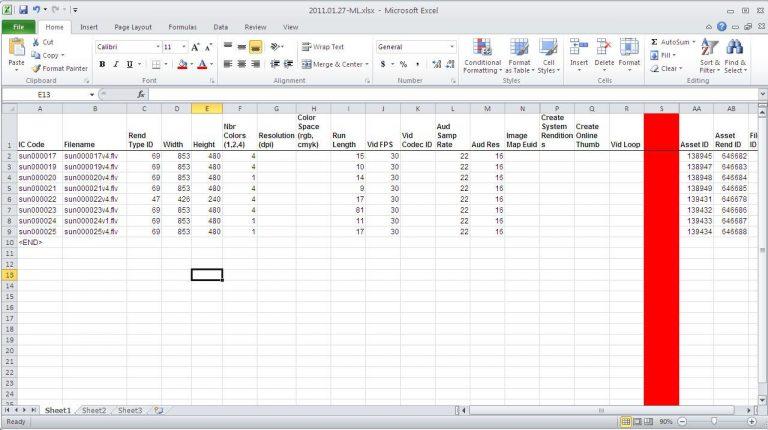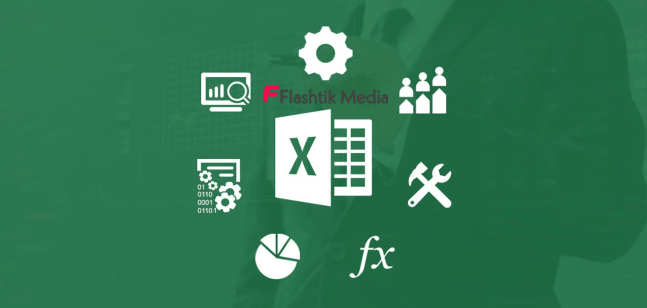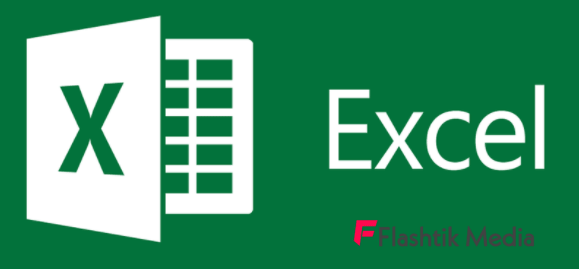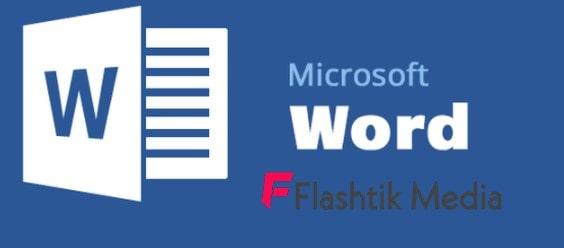Cara Ngeprint Bolak-balik – Pekerjaan yang mengharuskan Anda untuk berkutat dengan dokumen tentunya harus mentuntut Anda untuk mencetak dokumen tersebut di kertas. Dengan mencetak dokumen dalam selembar kertas merupakan suatu yang tidak efisien dan pemborosan kertas.
Apalagi jika Anda akan mencetak puluhan atau bahkan ratusan halaman, Anda bisa mencoba untuk melakukan print bolak-balik, yaitu mencetak di dua sisi selembar kertas. Dengan menggunakan cara ini akan lebih menghemat kertas dan sekaligus menjaga kelestarian alam.
Akan tetapi tidak semua orang tahu bagaimana cara print bolak-balik, terlebih lagi tidak semua printer dapat print bolak-balik. Sebelum Anda mengetahui bagaimana cara ngeprint bolak-balik, ada baiknya Anda mencari tahu printer yang dipakai bisa mendukung mencetak duplex (bolak-balik) atau tiidak. Untuk dapat mengetahui printer tersebut duplex atau tidak Anda bisa mengeceknya dengan cara berikut:
Via Microsoft World
Cara mudah yang pertama adalah dengan membuka Microsoft world kemudian pilih print. Setelah itu cari kotak percetakan dengan menggunakan dua sisi, atau sebelum mencetak dokumen Anda juga bisa memeriksa pengaturan yang terdapat pada menu print tersebut.
Melihat Buku Panduan
Jika Anda tidak menemukan menu percetakan duplex di world, Anda bisa melihat spesifikasi printer dengan cara manual. Anda bisa melihat buku panduan dimana di buku tersebut Anda akan mengetahui apakah printer yang digunakan bisa mencetak bolak-balik atau tidak.
Cek di Internet
Anda bisa mencari informasi secara online mengenai spesifikasi dan fitur printer Anda jika dengan cara kedua hal tersebut belum ditemukan informasi juga, dengan cara mengunjungi situs resmi dari produsen printer atau bisa menggunakan mesin pencari google.
Baca Juga: Cara membuat grafik di Excel
Cara Ngeprint Bolak Balik dengan Otomatis
Jika printer Anda bisa mencetak bolak-balik, maka Anda bisa langsung menggunakannya. Pada jenis printer ini biasanya telah disediakan pengaturan otomatis yang bisa mencetak dokumen dengan duplex tanpa diatur secara manual.
Cara ngeprint bolak-balik Anda bisa memberi tanda ceklis pada menu double-sided printing yang terdapat pada bagian bawah pengaturan printer, jadi Anda pada setiap akan print tidak perlu mengaturnya kembali. Anda harus mengaturnya dengan cara manual jika pengaturan otomatis tidak ada. Dimana pada saat akan print dokumen harus mengubah pengaturan default menjadi duplex printing .
Cara Ngeprint Bolak Balik dengan Manual
Jika printer Anda tidak mendukung untuk mencetak dengan cara bolak-balik (duplex) Anda masih tetap bisa mencetak dokumen tersebut dengan cara manual. Microsoft world akan mencetak setiap halaman pada sisi pertama lembar kertas, lalu Anda harus membalikan kertas agar halaman selanjutnya dapat dicetak pada sisi lainnya. Berikut cara-caranya:
- Pada bagian aplikasi printer masuk ke kotak dialog print
- Pilih yes flip over pada menu print on both
- Kemudian pilih manual duplex, dan kemudian simpan pengaturan
- Setelah itu kembali ke document world kemudian print dokumen dan Microsoft world akan meminta Anda untuk memasukan halaman untuk dicetak pada sisi kertas selanjutnya
Selain dengan menggunakan cara manual di atas, cara ngeprint bolak-balik dengan menggunakan cara yang lainnya. Bagi Anda yang sedang menulis dokumen dengan menambahkan halaman di bagian bawah atau bagian atas halaman cara ini akan cocok digunakan,seperti untuk pembuatan skripsi, jurnal, makalah dan lainnya. Berikut caranya :
- Buka dokumen di World, kemudian klik print
- Pilih print odd numbered pages atau menu lain yang menggunakan kata-kata sama
- Kemudian OK untuk mencetak halaman
- Masukan kertas ke dalam printer. Dengan menggunakan cara ini Anda harus mengetahui pengumpan kertas, Anda coba terlebih dahulu pada beberapa contoh kertas agar memastikan umpan printer sebelum mencetak halaman ganjil
- Setelah itu kembali lagi ke dokumen world, pilih print even numbered pages kemudian OK untuk mencetak halaman selanjutnya di sisi lain kertas.
Cara ini cukup mudah untuk dilakukan, namun akan sedkiti rumit bagi seorang yang baru melakukannya.
Tips Cara Ngeprint Bolak Balik
Dengan cara ngeprint bolak-balik secara manual, tidak terbayangkan berapa waktu yang dibutuhkan agar Anda bisa mencetak dua sisi secara manual. Menekan tombol print, kemudian setelah halaman tersebut tercetak Anda harus membalikan kertas dan kemudian menekan tombol print kembali untuk mencetak halaman selanjutnya.
Agar hal ini tidak terjadi, saat Anda akan membeli printer baru sebaiknya pilihlah printer yang bisa print bolak-balik dimana dari beberapa perusahaan ternama seperti Hp, Epson Canon dan yang lainnya pada umumnya sudah bisa mencetak dengan bolak-balik (duplex)
Namun agar bisa lebih jelas, Anda bisa memastikannya apakah printer Anda bisa mencetak duplex, Anda bisa mengikuti langkah diatas.
Itu dia cara ngegprint bolak-balik yang bisa Anda praktekan dengan mudah, dan sekarang Anda tidak harus membayar mahal untuk kertas print.