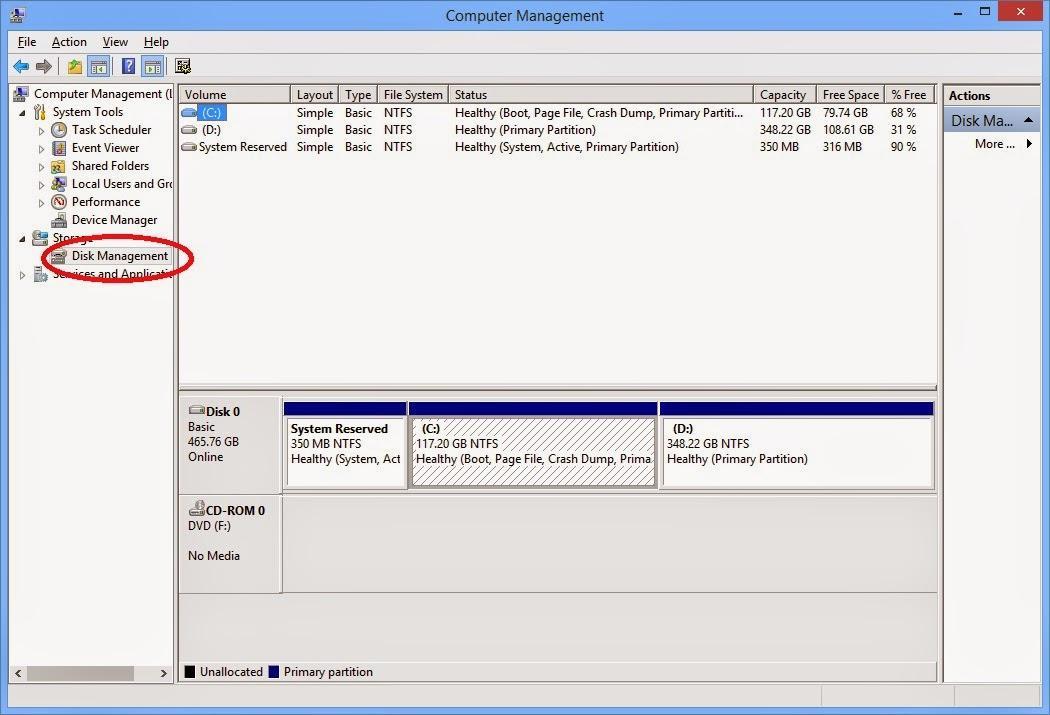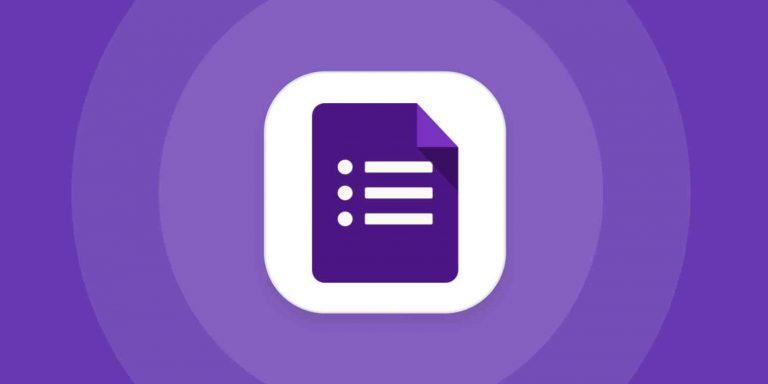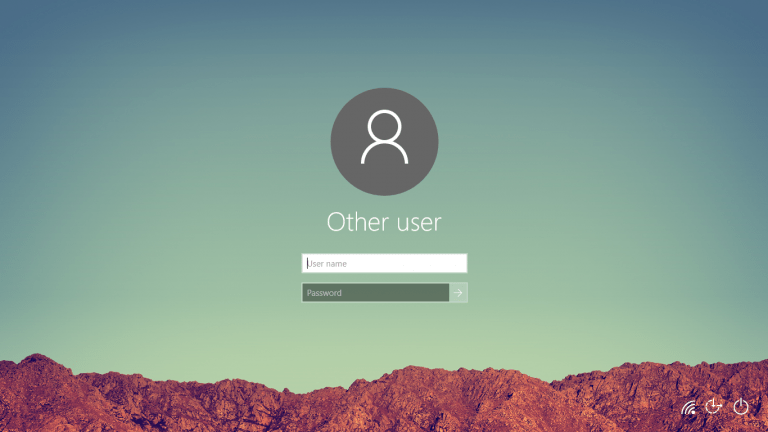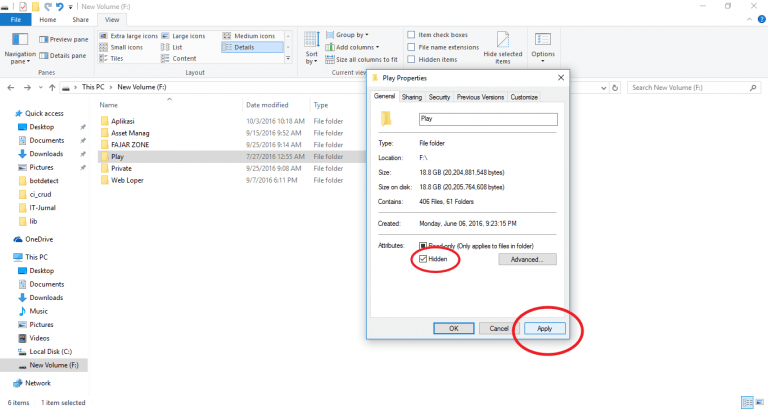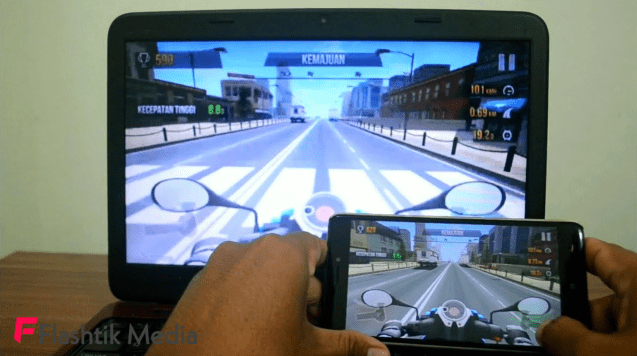Bagi orang awam pastinya merasa asing dengan istilah partisi. Sebetulnya, partisi merupakan cara dimana seseorang membagi beberapa hal agar terlihat lebih rapi dan tersusun. Hal ini biasanya digunakan dalam dunia komputer terutama hardisk. Bila anda tidak tahu bagaimana cara partisi hardisk yang benar, cobalah perhatikan ulasan berikut ini dengan baik.
Cara Shrink Hardisk
Kali ini, cara yang akan diajarkan mengenai hardisk internal dan eksternal. Untuk itu, langkah pertama yang harus dilakukan yakni ketik “Disk Management” yang terletak di kolom search Windows. Tunggu hingga laptop memunculkan layarnya, kemudian klik atau tekan tombol Enter di keyboard pada “Create and format hard disk partitions”.
Bila menu ini telah terbuka, secara otomatis akan muncul menu Disk Management dan silahkan pilih drive manakah yang akan dirapikan. Namun sebelumnya, ada baiknya jika anda memahami beberapa fitur yang terdapat pada Disk Management. Seperti Shrink Volume, yang berfungsi untuk mengecilkan ukuran partisi. Lalu New Simple Volume, untuk membuat partisi baru.
Extend Volume, yang berfungsi untuk memperbesar ukuran partisi. Terakhir, Delete Volume yang digunakan untuk menghapus partisi. Jika semua istilah tersebut telah dipahami, kini waktunya anda mempraktekkan cara partisi hardisk terutama Shrink secara langsung. Pada menu Disk Management, silahkan pilih drive manakah yang akan dipilih untuk dikecilkan ukurannya.
Jika sudah dipilih, klik kanan dan pilih Shrink Volume. Tunggu prosesnya hingga muncul menu Shrink, baru masukkan besaran kapasitas yang diambil dari drive asal. Misalnya saja 10000 MB atau 10 GB. Kemudian pilih Shrink dan tunggu hingga proses berhasil dilakukan. Bila telah benar, nanti akan muncul disk baru yang bernama “Unallocated” berwarna hitam.
Cara Membuat Partisi Hardisk Baru
Selanjutnya yakni membuat partisi yang baru yang telah dimunculkan pada cara sebelumnya. Pertama tama klik kanan pada “Unallocated”, lalu pilih menu “New Simple Volume”. Pada menu satu ini, silahkan klik Next dan klik Next kembali di “Specify Volume Size”. Tatkala di assign following letter, anda bisa membiarkannya. Lantaran menu ini hanyalah urutan partisi berdasarkan huruf.
Cara partisi hardisk berikutnya yakni mengeklik Next pada menu assign following letter. Kemudian di format partition biarkan saja lagi, berikan nama pada Volume label sesuai keinginan. Usai itu, tekan tombol Next lagi. Terakhir yakni, silahkan klik “Finish” dan tunggu hingga proses formating hardisk yang dilakukan selesai secara sempurna.
Cara Menghapus Partisi Hardisk
Sebelum menghapus partisi, alangkah baiknya jika anda mem-backup semua data di dalam hardisk. Hal ini bertujuan agar semua data yang ada di dalamnya tidak ikut terhapus. Dengan begini, anda bisa mengeklik kanan pada menu Disk Management lalu pilih “Delete Volume” di partisi pilihan. Setelah dihapus, space kosong tersebut akan menjadi Unallocated Disk sama seperti sebelumnya.
Cara Menambah Partisi Hardisk
Bila ingin menambahkan partisi disk, pastikan jika Unallocated space telah tersedia untuk menambahkan disk baru. Klik kanan pada disk yang akan ditambahkan, lalu pilih “Extend Volume”. Pada Extend Volume Wizard, silahkan klik Next dan secara otomatis space kosong akan terdeteksi lalu klik Next. Klik “Finish” dan tunggu proses selesai sebagai cara partisi hardisk terakhir.
Beberapa cara yang telah disebutkan diatas sangat bermanfaat bagi para pemula tanpa memerlukan aplikasi tambahan. Tentunya cara tersebut bisa diterapkan bagi berbagai versi Windows, yakni 7, 8, atau 10. Dengan begini, anda bisa mengubah disk sesuai keinginan ataupun keperluan berkat cara yang telah dijelaskan sebelumnya.