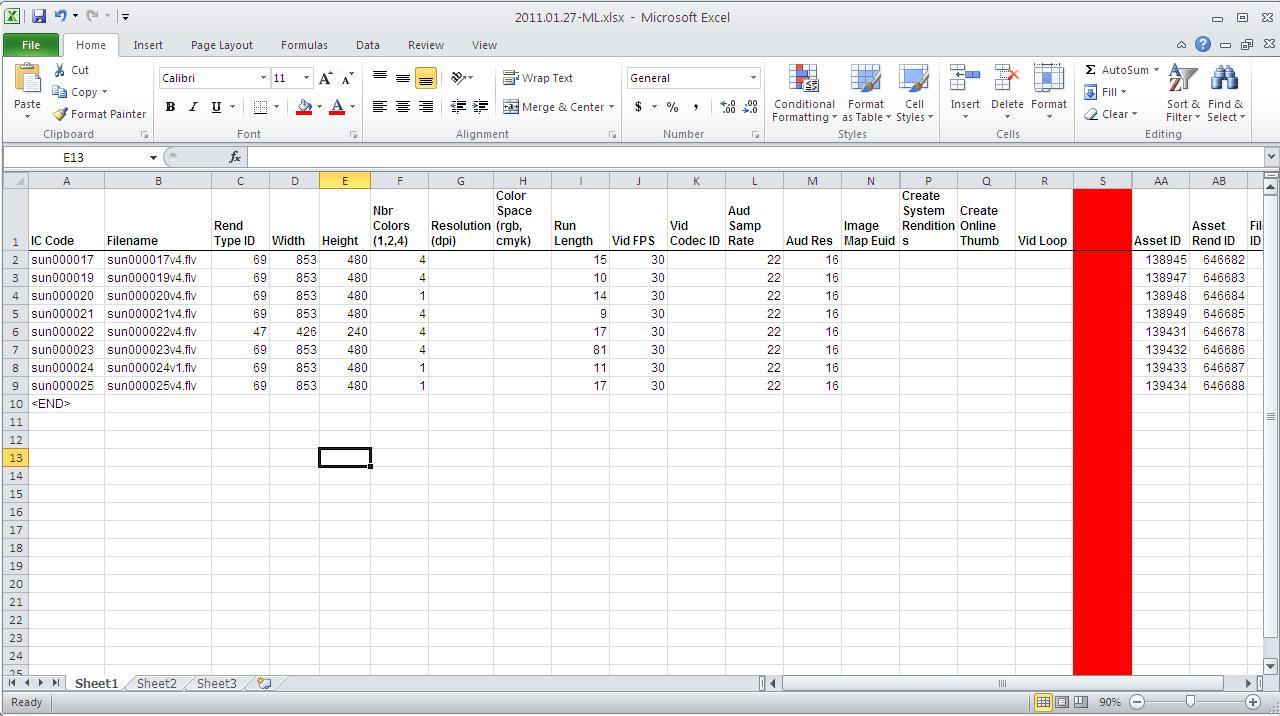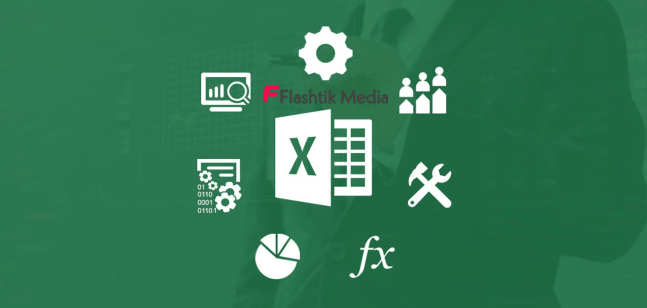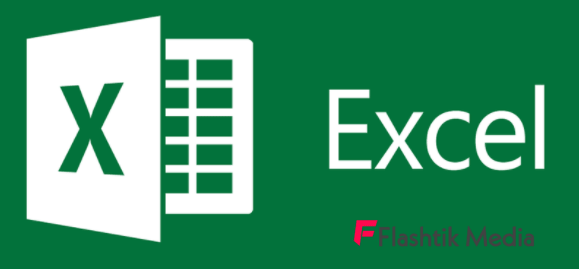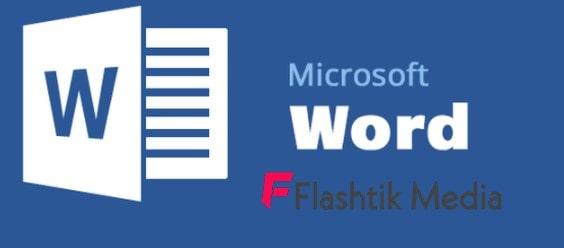Excel merupakan salah satu software canggih besutan Microsoft yang dapat membantu berbagai pekerjaan manusia menjadi lebih mudah. Semua file yang tersimpan merupakan daya penting bersifat rahasia, sehingga tidak boleh sembarangan orang bisa mengaksesnya. Demi melindungi data di dalamnya, silahkan terapkan cara membuat password di excel berikut.
Tips Membuat Kata Sandi di Excel
Hampir setiap perusahaan mengandalkan microsoft Excel untuk beberapa pekerjaan. Mulai dari rekap data, seluruh aktivitas akuntansi, hingga mencatat input dan output barang dicatat sedemikian sebagai rekap penting saat rapat bulanan atau tahunan. Secara tidak langsung, semua data yang tersimpan memiliki nilai kerahasiaan tinggi.
Menyadari semua data bersifat penting dan rahasia, membuat penggunanya tertarik membuat kata sandi dan hanya dibagikan kepada orang orang terpercaya saja. Dengan cara ini, diharapkan tidak sembarang orang bisa mengubah data di dalamnya untuk memanipulasi data yang dapat merugikan berbagai pihak.
Namun bagaimana cara membuat password di excel dengan mudah dan benar ? Pertama tama jalankan software microsoft excel terlebih dahulu, kemudian buat data yang hendak disimpan. Apabila ingin menyimpan data tersebut, Anda bisa tekan menu file yang berada di pojok kiri atas untuk memunculkan berbagai opsi lainnya. Klik save as untuk menyimpan otomatis.
Selanjutnya pengguna akan diminta memilih lokasi penyimpanan data sesuai keinginan. Sebelum klik tombol save as untuk memulai proses penyimpanan, dianjurkan untuk memilih menu tools yang berada tepat di sebelahnya. Usai muncul beberapa opsi tambahan, silahkan cari opsi general options untuk pembuatan password.
Dalam tahapan membuat kata sandi berikutnya, pengguna akan diminta memasukkan password khusus untuk membuka data serta khusus memodifikasi. Disarankan membuat dua kata sandi berbeda untuk tingkatkan keamanan data. Setelah memastikan password telah terisi, kini berikan centang pada kolom read only lalu tekan ok.
Cara Mengunci File Excel
Apabila ingin mengaktifkan kata sandi demi keamanan data, Anda bisa membuka software excel lalu klik menu file yang ada di pojok kiri atas seperti cara membuat password di excel sebelumnya. Selanjutnya tab info dan pilih opsi protect workbook, kemudian dilanjutkan klik opsi encrypt with password. Silahkan masukkan kata sandi yang diinginkan dan pastikan Anda mengingatnya dengan baik.
Demi meningkatkan keamanan, tidak ada salahnya menggabungkan antara huruf dan angka menjadi satu kesatuan. Jangan ragu menggunakan perpaduan antara huruf besar dan kecil yang tidak kalah berpengaruh pada keamanan data. Setelah menekan tombol ok, pengguna akan diminta memasukkan ulang kata sandi sebelumnya dan tekan ok untuk melihat hasilnya.
Cara Menonaktifkan Kata Sandi Excel
Jika sudah mengetahui cara mengaktifkannya, tentu informasi terkait menonaktifkan kata sandi tidak kalah penting diketahui. Untuk menghilangkan kata sandi, silahkan buka file excel yang dimaksudkan terlebih dahulu. Masukkan password seperti biasa, lalu arahkan kursor ke menu file dan klik protect workbook untuk menemukan encrypt with password.
Klik opsi hapus password dan akhiri dengan menekan tombol ok. Sedangkan pengguna microsoft excel 2007 bisa menonaktifkan kata sandi dengan pergi ke office button, lalu masuk ke opsi prepare dan dilanjutkan ke opsi encrypt document. Bukankah cara membuat password di excel hingga menonaktifkannya cukup mudah diterapkan ?
Umumnya excel digunakan untuk menyimpan berbagai data penting dan memiliki tingkat kerahasiaan tinggi, terutama jika digunakan oleh perusahaan atau instansi tertentu. Menyadari pentingnya isi dalam data, pengguna pun tertarik memberikan kata sandi agar akses informasi menjadi lebih terbatas dan terjaga dengan baik.