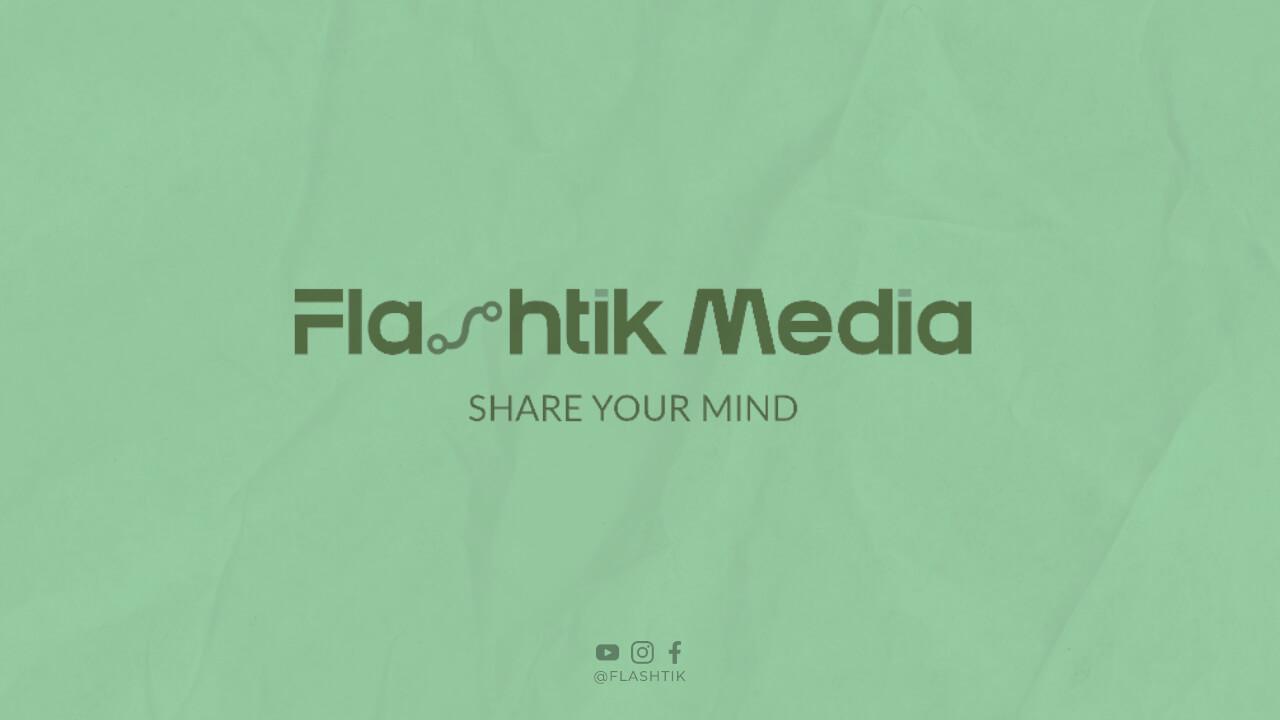Power Point adalah aplikasi yang sering digunakan untuk membuat presentasi. Selain itu, Power Point juga memiliki fitur untuk menambahkan video pada slide presentasi. Dalam artikel ini, kami akan memberikan tutorial lengkap tentang bagaimana menambah video pada Power Point.
Langkah 1: Menyiapkan Video
Sebelum menambahkan video pada Power Point, pastikan video yang akan digunakan sudah disiapkan terlebih dahulu. Video dapat dipersiapkan dengan aplikasi pihak ketiga atau dapat direkam sendiri menggunakan kamera atau smartphone.
Setelah video sudah siap, pastikan format video yang digunakan dapat diakses oleh Power Point. Power Point mendukung format video seperti .mp4, .wmv, dan .avi, namun direkomendasikan untuk menggunakan format .mp4 karena memiliki kualitas yang baik dan ukuran file yang lebih kecil.
Langkah 2: Menambahkan Video pada Slide
Setelah video sudah siap, langkah selanjutnya adalah menambahkan video pada slide presentasi. Berikut adalah langkah-langkahnya:
- Buka Power Point dan pilih slide yang ingin ditambahkan video.
- Klik tab “Insert” pada menu bar.
- Pilih ikon “Video” dan pilih “Video on My PC” jika video sudah disimpan di komputer atau “Online Video” jika video ingin diambil dari internet.
- Pilih video yang ingin ditambahkan dan klik “Insert”.
- Video akan ditambahkan pada slide dan dapat disesuaikan ukuran dan posisinya.
Langkah 3: Mengatur Pengaturan Video
Setelah video ditambahkan pada slide, pastikan untuk mengatur pengaturan video agar dapat diputar dengan baik. Berikut adalah pengaturan yang dapat dilakukan:
- Pilih video pada slide dan klik tab “Video Format” pada menu bar.
- Pilih “Playback” dan tentukan apakah video akan diputar secara otomatis atau manual.
- Tentukan juga apakah video akan diputar secara berulang atau hanya sekali saja.
- Pilih “Volume” dan atur volume video sesuai kebutuhan.
- Pilih “Poster Frame” dan pilih gambar yang akan muncul sebelum video diputar.
Langkah 4: Menambahkan Efek pada Video
Selain dapat menambahkan video pada slide presentasi, Power Point juga memiliki fitur untuk menambahkan efek pada video. Berikut adalah langkah-langkahnya:
- Pilih video pada slide dan klik tab “Video Format” pada menu bar.
- Pilih “Video Options” dan pilih efek yang ingin ditambahkan pada video seperti “Reflection” atau “Shadow”.
- Tentukan juga durasi efek yang ingin ditambahkan pada video.
Langkah 5: Menambahkan File Audio pada Video
Power Point juga memiliki fitur untuk menambahkan file audio pada video. Berikut adalah langkah-langkahnya:
- Pilih video pada slide dan klik tab “Audio” pada menu bar.
- Pilih “Audio on My PC” jika file audio sudah disimpan di komputer atau “Online Audio” jika file audio ingin diambil dari internet.
- Pilih file audio yang ingin ditambahkan dan klik “Insert”.
- Audio akan ditambahkan pada video dan dapat disesuaikan volume dan posisinya.
Langkah 6: Menyimpan Presentasi yang Sudah Dibuat
Setelah menambahkan video pada slide presentasi, pastikan untuk menyimpan presentasi yang sudah dibuat. Berikut adalah langkah-langkahnya:
- Klik “File” pada menu bar dan pilih “Save As”.
- Tentukan nama file dan lokasi penyimpanan presentasi.
- Pilih format file yang ingin digunakan seperti .ppt atau .pptx.
- Klik “Save” untuk menyimpan presentasi.
Langkah 7: Menampilkan Presentasi dengan Video
Setelah presentasi sudah disimpan, langkah terakhir adalah menampilkan presentasi dengan video. Berikut adalah langkah-langkahnya:
- Buka presentasi yang sudah dibuat.
- Klik “Slide Show” pada menu bar dan pilih “From Beginning” atau “From Current Slide” untuk memulai presentasi.
- Video akan diputar pada slide yang sudah ditambahkan video.
- Pastikan video dapat diputar dengan baik dan suara dapat didengar dengan jelas.
Kesimpulan
Menambahkan video pada Power Point dapat memperkaya presentasi dan membuatnya lebih menarik. Dalam artikel ini, kami telah memberikan tutorial lengkap tentang bagaimana menambahkan video pada Power Point. Pastikan video yang digunakan sudah disiapkan terlebih dahulu, dan format video yang digunakan dapat diakses oleh Power Point. Video dapat ditambahkan pada slide presentasi dan dapat disesuaikan pengaturannya seperti volume dan efek. Selain itu, Power Point juga memiliki fitur untuk menambahkan file audio pada video. Setelah presentasi sudah dibuat, pastikan untuk menyimpan presentasi dan menampilkan presentasi dengan video.