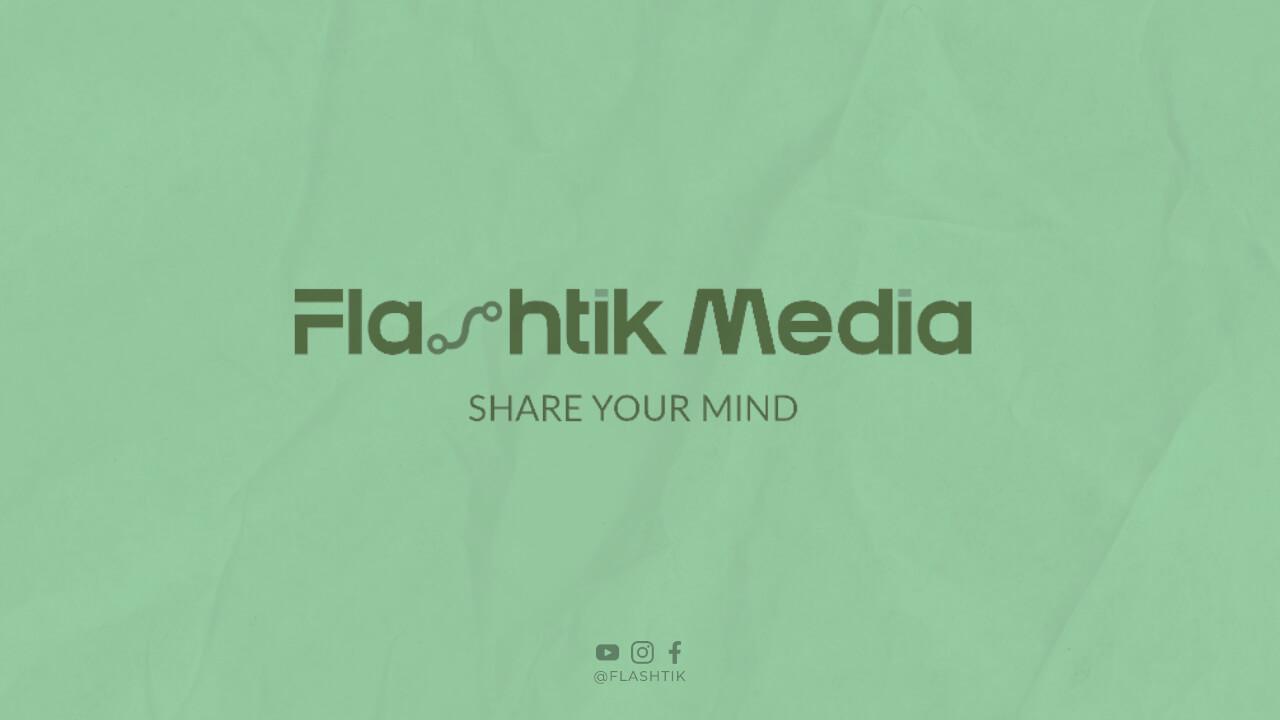Microsoft Word adalah salah satu program pengolah kata yang paling populer di dunia. Namun, terkadang pengguna mengalami masalah ketika Word tidak merespon atau freeze. Masalah ini dapat terjadi karena beberapa faktor, seperti ukuran file yang terlalu besar, masalah dengan add-in, atau masalah dengan aplikasi Word itu sendiri. Dalam artikel ini, kami akan membahas cara mengatasi masalah Word yang tidak merespon.
Pertama, Coba Restart Komputer Anda
Jika Word Anda tidak merespon, langkah pertama yang dapat Anda lakukan adalah mencoba untuk me-restart komputer Anda. Ini bisa membantu membersihkan memori dan memperbaiki masalah yang mungkin terjadi dengan sistem operasi Anda. Setelah komputer Anda selesai restart, coba buka kembali dokumen Word Anda dan lihat apakah masalah tersebut sudah teratasi.
Kedua, Coba Nonaktifkan Add-In Word
Add-in adalah program tambahan yang diinstal ke dalam Word untuk menambahkan fitur tambahan. Namun, terkadang add-in dapat menyebabkan masalah dengan Word dan membuatnya tidak merespon. Jika Anda mencurigai bahwa add-in adalah penyebab masalah, coba untuk menonaktifkannya.
Untuk menonaktifkan add-in, buka Word dan klik pada tab “File” di menu utama. Kemudian klik “Options” dan pilih “Add-Ins” dari menu sebelah kiri. Di bagian bawah halaman, Anda akan menemukan opsi “Manage”. Pilih opsi “COM Add-ins” dan klik tombol “Go”. Kemudian hapus centang pada semua add-in yang Anda ingin nonaktifkan dan klik “OK”.
Ketiga, Coba Menggunakan Safe Mode
Jika restart komputer dan menonaktifkan add-in tidak membantu mengatasi masalah Word yang tidak merespon, coba gunakan Safe Mode. Safe Mode adalah mode operasi di mana Word dijalankan dengan pengaturan standar dan add-in yang nonaktif. Ini dapat membantu mengidentifikasi masalah yang mungkin terjadi dengan aplikasi Word itu sendiri.
Untuk memulai Word di Safe Mode, tekan dan tahan tombol “Ctrl” saat membuka program Word. Anda akan melihat pesan yang mengatakan “Do you want to start Word in Safe Mode?”. Klik “Yes” untuk memulai Word di Safe Mode.
Keempat, Coba Menggunakan Fitur Reparasi di Microsoft Office
Jika Anda masih mengalami masalah dengan Word yang tidak merespon, coba gunakan fitur reparasi di Microsoft Office. Fitur ini dapat membantu memperbaiki masalah yang mungkin terjadi dengan aplikasi Word atau dengan instalasi Office Anda secara keseluruhan.
Untuk menggunakan fitur reparasi, buka Control Panel di komputer Anda dan pilih “Programs and Features” atau “Programs”. Cari “Microsoft Office” di daftar program dan pilih opsi “Change”. Anda akan melihat opsi untuk memperbaiki atau menginstal ulang Microsoft Office. Pilih opsi “Repair” dan ikuti petunjuk yang diberikan.
Kelima, Coba Menghapus dan Menginstal Ulang Microsoft Office
Jika semua upaya di atas tidak berhasil mengatasi masalah Word yang tidak merespon, langkah terakhir yang dapat Anda lakukan adalah menghapus dan menginstal ulang Microsoft Office. Ini akan membersihkan semua file dan pengaturan yang mungkin terkait dengan masalah yang Anda alami.
Sebelum menghapus Microsoft Office, pastikan Anda memiliki kunci produk dan file instalasi yang diperlukan untuk menginstal ulang program tersebut. Setelah Anda menghapus Microsoft Office, restart komputer Anda dan instal ulang program tersebut menggunakan file instalasi dan kunci produk yang Anda miliki.
Kesimpulan
Jika Anda mengalami masalah dengan Word yang tidak merespon, jangan panik. Ada beberapa hal yang dapat Anda lakukan untuk mengatasi masalah tersebut. Mulai dari me-restart komputer Anda hingga menghapus dan menginstal ulang Microsoft Office, ada banyak cara yang dapat membantu mengatasi masalah Word yang tidak merespon. Cobalah setiap langkah satu per satu dan lihat mana yang berhasil untuk Anda.